⚙️Outlook會議邀約說明
• 使用Outlook進行會議邀約原因 • 如何新增Outlook會議與邀約 • 如何追蹤與會人員回覆意見
• 如何在Outlook會議中附加檔案 • 如何傳送會議記錄 • 其他諮詢或是操作疑問
► 使用Outlook進行會議邀約原因
1. 目的說明:
♦ 利用行事曆方便邀約。
♦ 可即時聯繫減少重複陳述說明。
♦ 會議內容異動時可迅速傳遞。
♦ 資料集中於行事曆內方便存取。
♦ 減少紙張使用量。
2. 使用原則:ㄇ
♦ 召開會議一律以Outlook進行邀約,不再紙本傳送。
♦ 會議時間安排參考出席人員行事曆,不再另行協調。
♦ 接獲會議邀約請直接回覆出席與否,不再逐一確認。
♦ 會議資料與紀錄以附加檔案方式傳送,無需e-Mail傳送。
♦ 維持個人行事曆內容正確,方便會議時間選擇。
► 如何新增Outlook會議與邀約
1. 開啟Outlook軟體中 [ 行事曆 ] 功能。
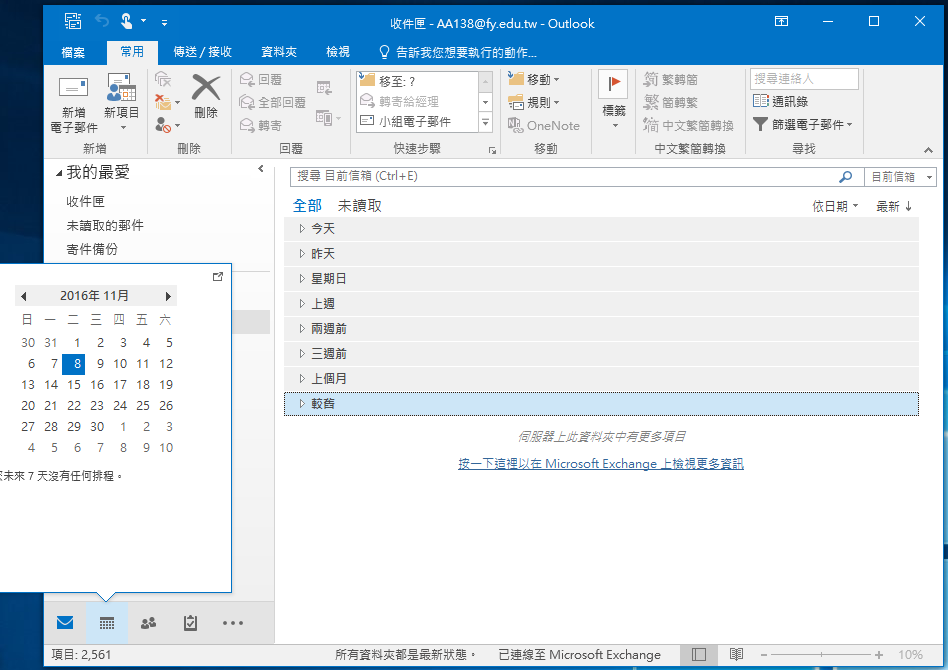
2. 點選 [ 新增會議 ]。
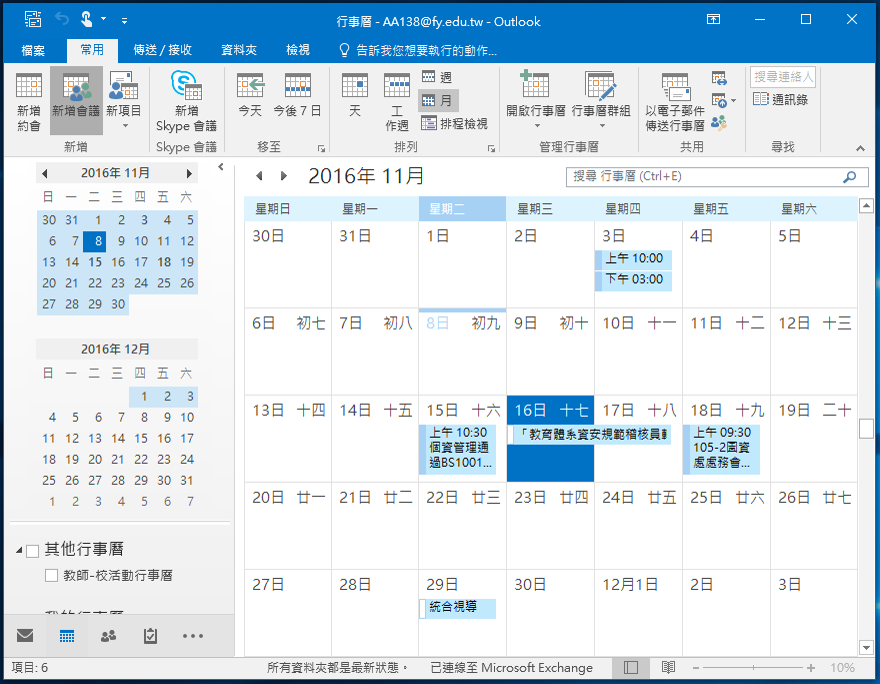
3. 開啟新增會議畫面
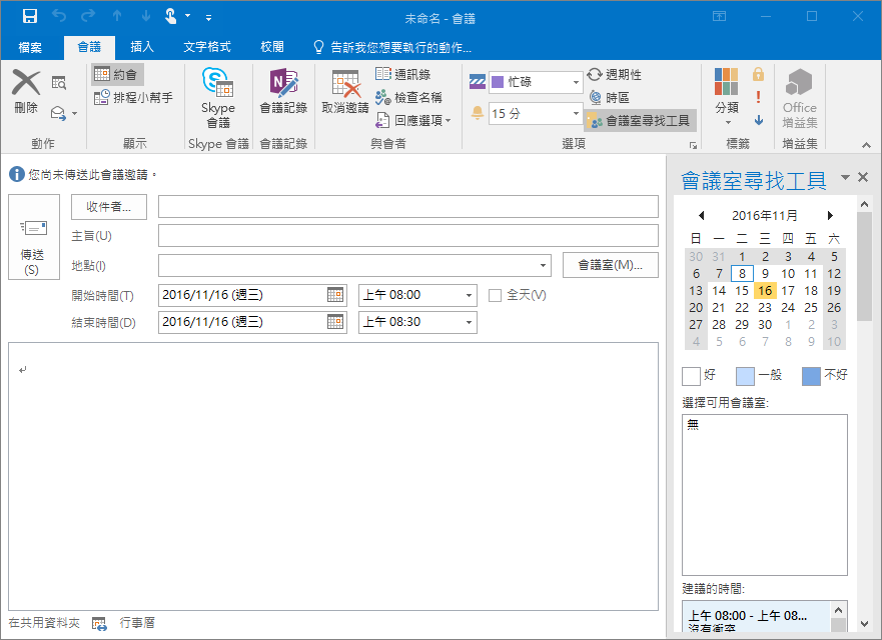
4. 填入 [ 收件者 ] 即與會人員, [ 主旨 ] 與 [ 地點 ],即會議名稱及開會地點,以及會議通知之內容。
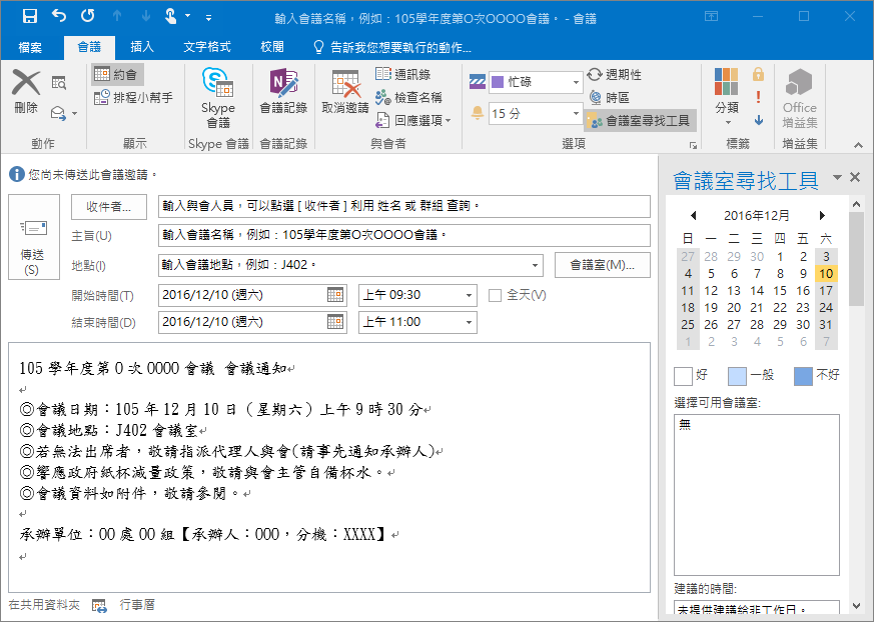
5. 點選 [ 排程小幫手 ],參考與會人員行事曆,選擇 [ 會議時間 ]。
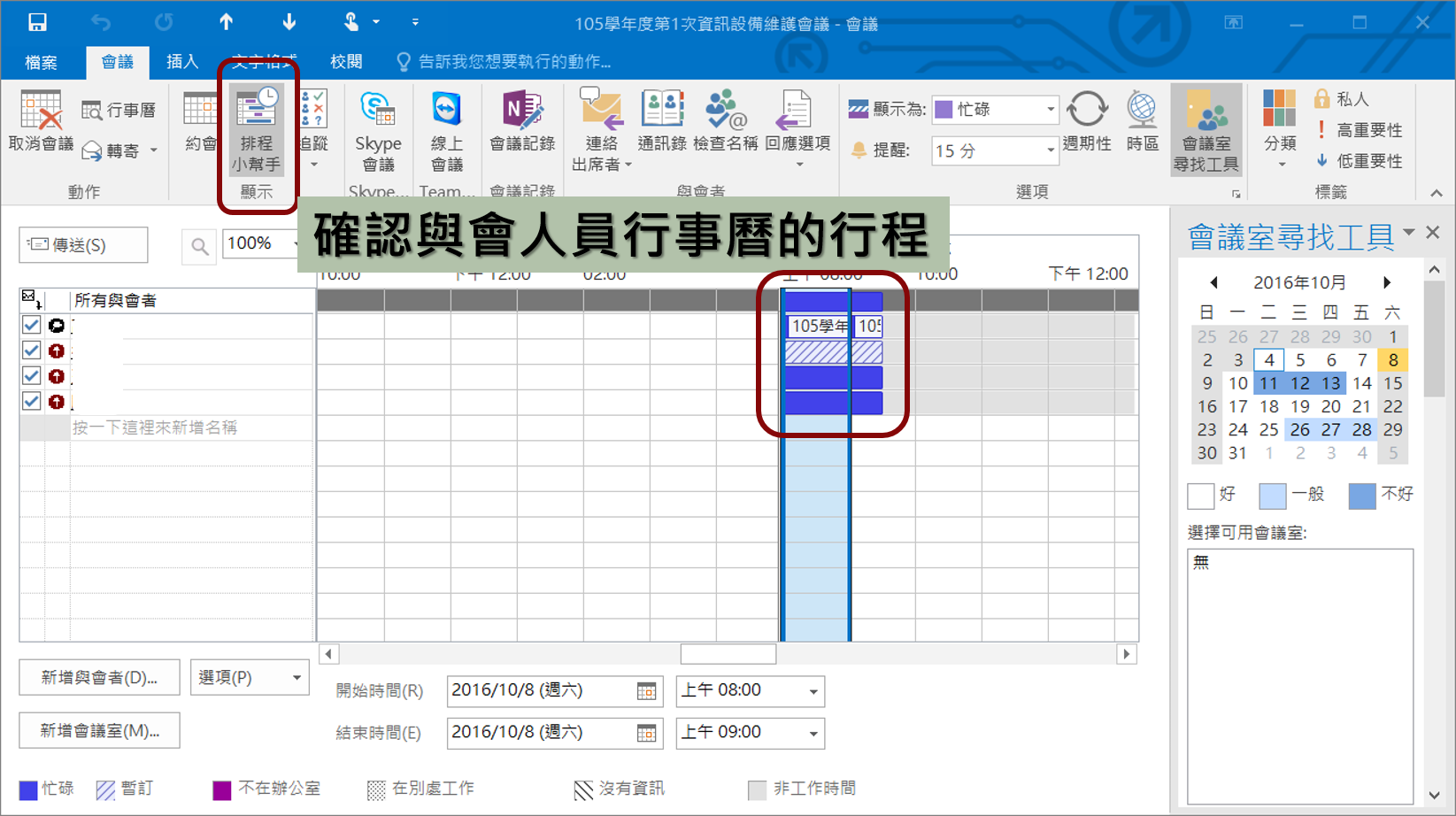
6. 按 [ 傳送 ] ,即可發出會議通知。
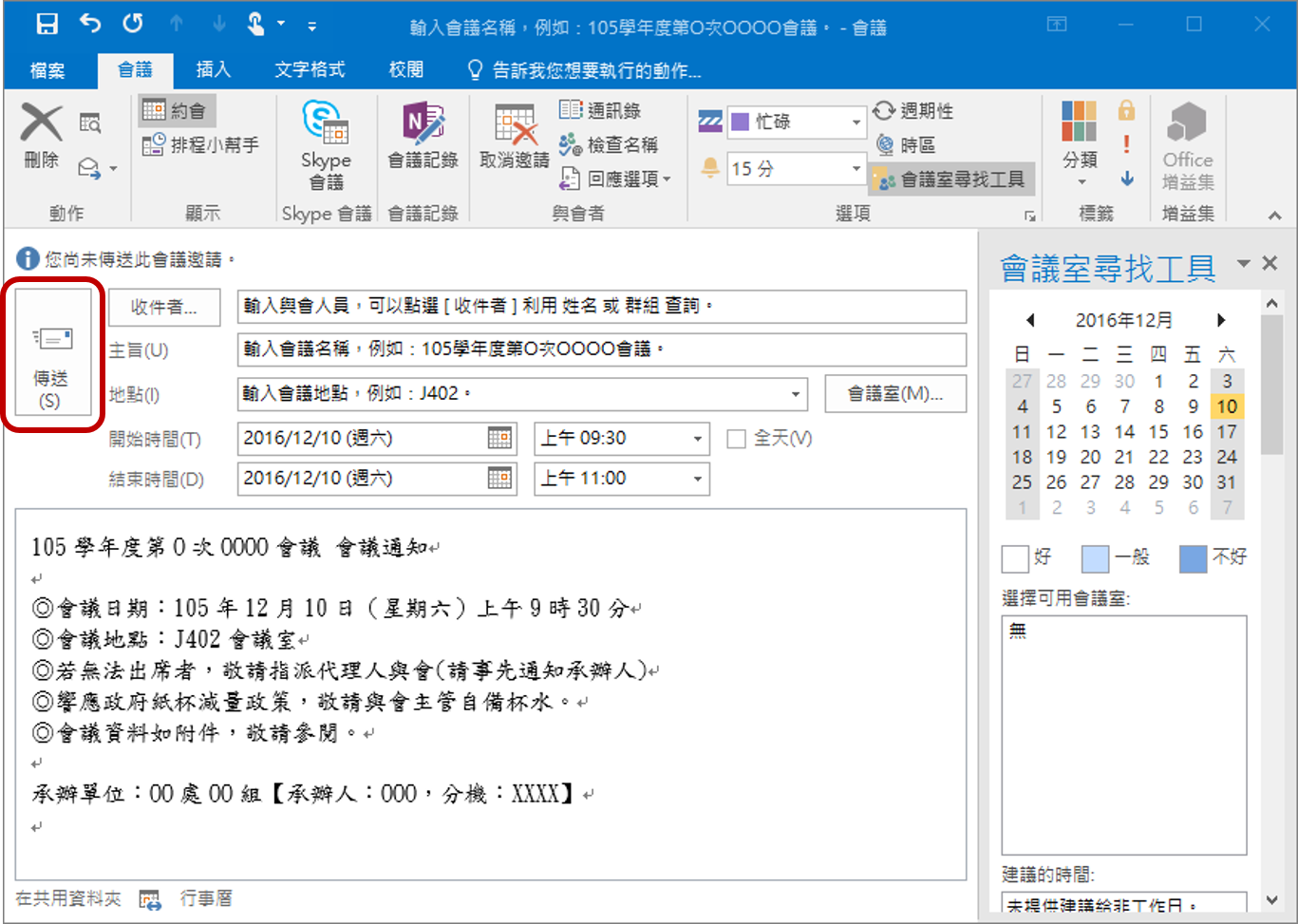
► 如何追蹤與會人員回覆意見。
1. 點選 [ 行事曆 ] 中之會議項目。
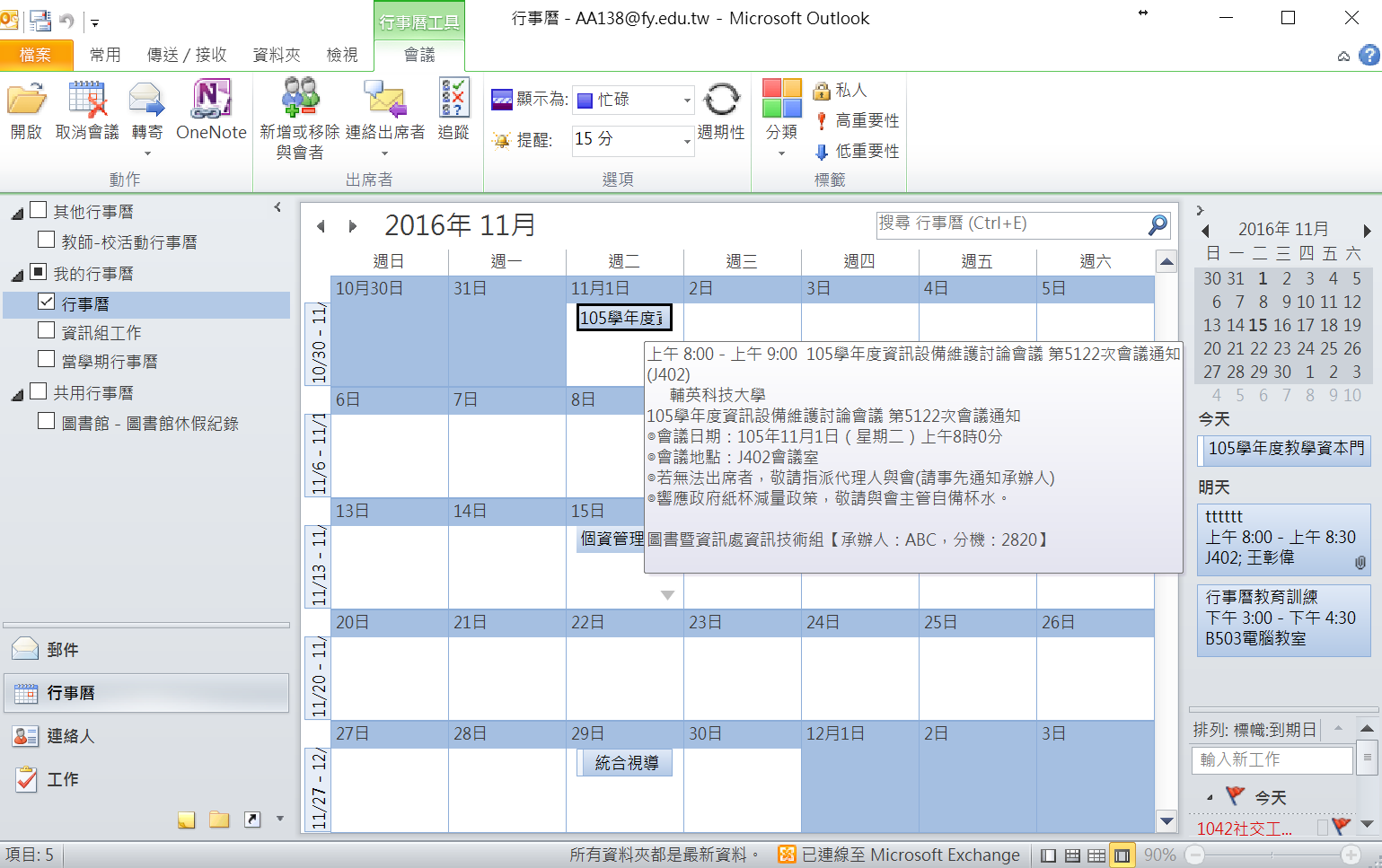
2. 點選 [ 追蹤 ] 選項,即顯示收到與會人員回覆資訊。
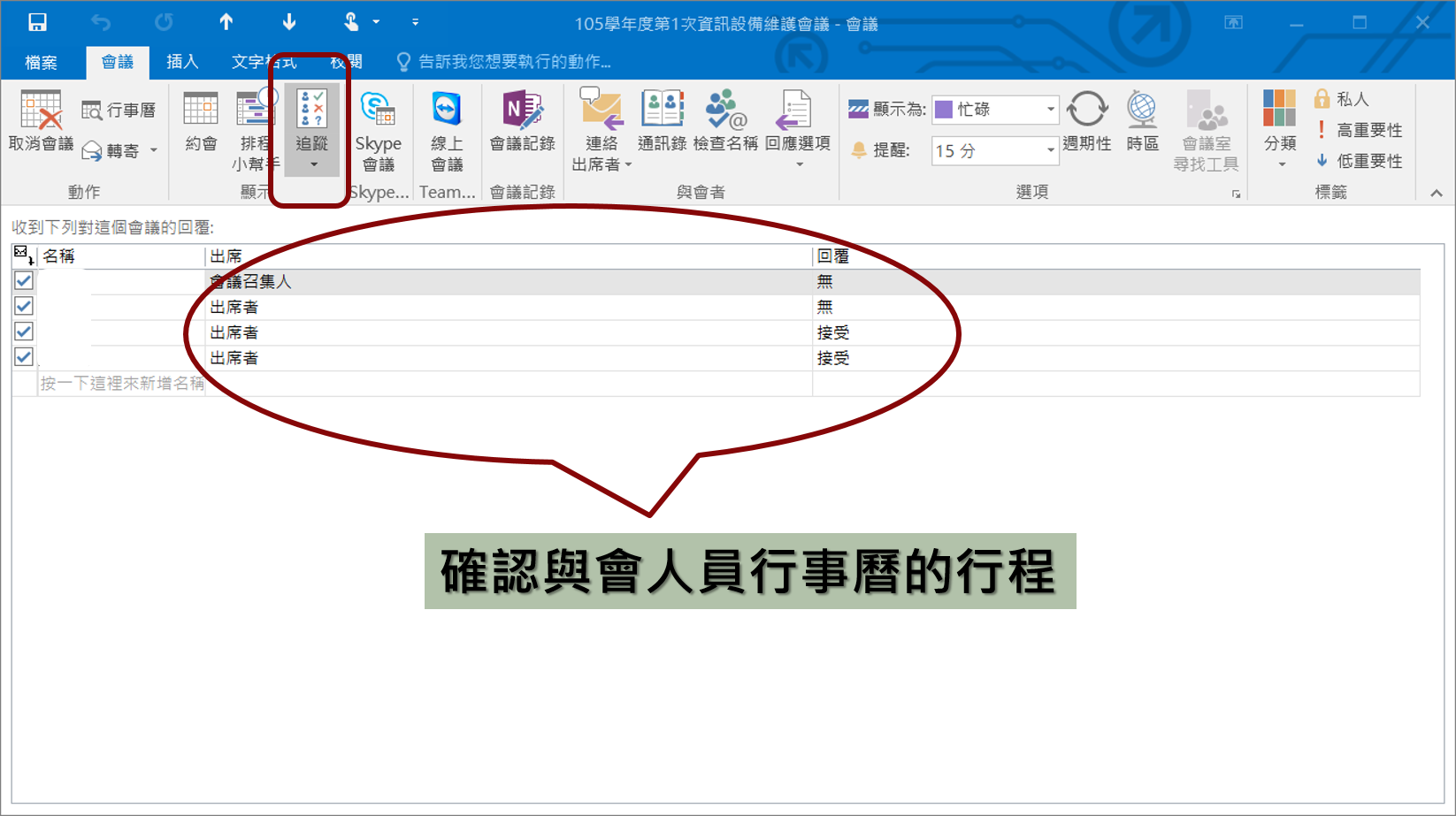
► 如何在Outlook會議中附加檔案。
► 如何傳送會議記錄。
1. 同附加檔案作業方式,只需將檔案以附件方式加入會議中,儲存後傳送即可。
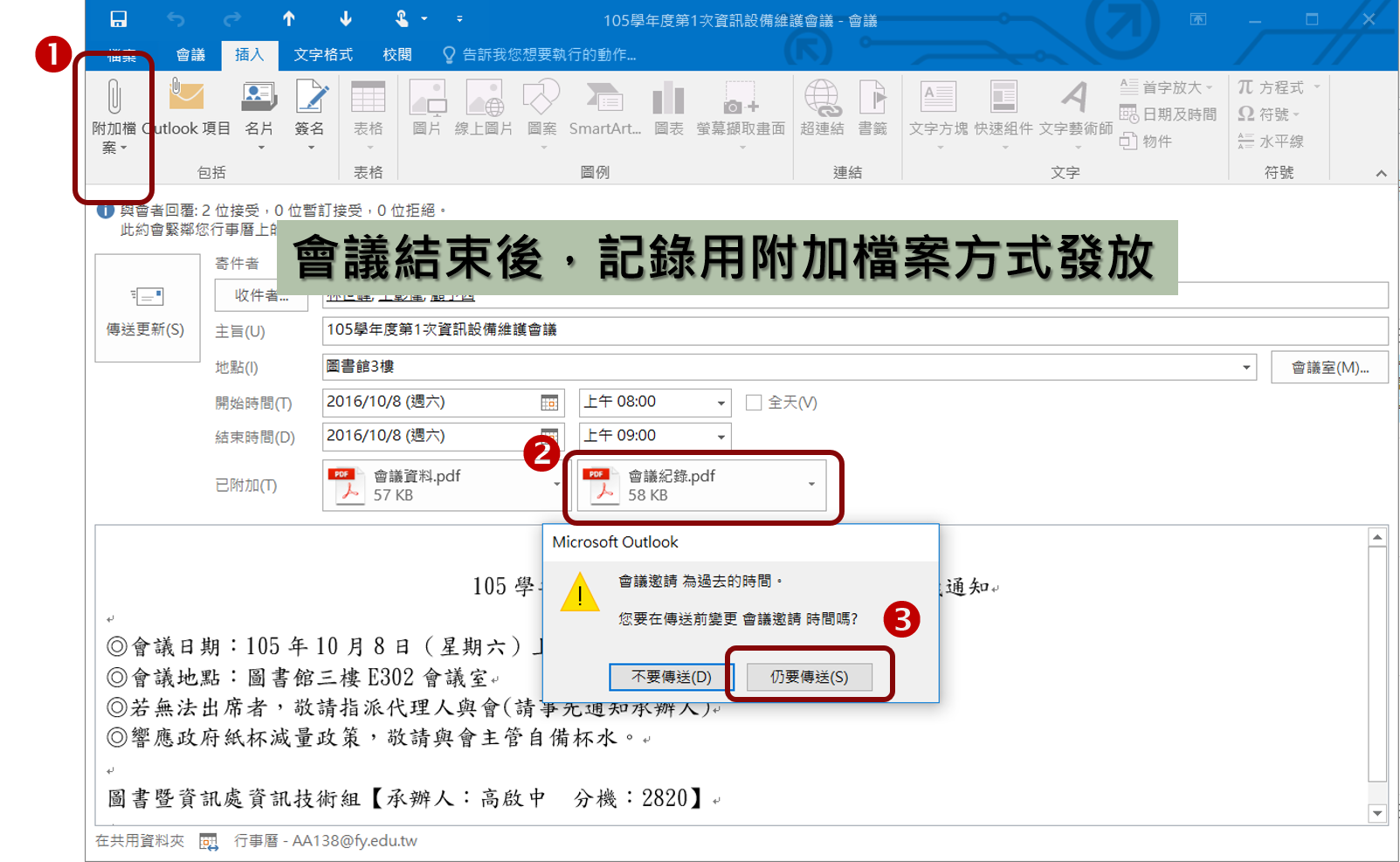
備註:會議記錄格式與現行文書作業相同。
► 其他諮詢或是操作疑問。
請與圖書暨資訊處資訊技術組,校內分機:2820洽詢。
